Open quick view dialog for SERATO Serato Video Software Plug-In. Dialog for UltraMixer 5 Pro for Mac Software Download. Advanced DJ and remix software, you can. Audio & Video; Mobile / SmartPhone Tools; Advertisement. Remix OS Player 1.0.110. DOWNLOAD NOW. Although the software is called OS, you install and run it on your PC as an application, not a stand-alone operating system. Remix OS Player is a powerful and free Android game emulator for PC. The installation process takes time, but after.
DJ Video Mixing software is an application which will let you edit and mix different music videos and audio tracks to make a final perfect video track. There are plenty of software to mix different videos into one videos but they don’t provide the easiest way to join different track into one of automatically mix them. One of the greatest DJ Video mixing software is Filmora Video Editor.
Part 1. How to Merge Multiple DJ Videos into a Single File
Best DJ Video Mixing Software - Filmora Video Editor
Free Audio Video Download Software
Filmora Video Editor will not only let you do basic editing on a single video, you can also join different videos without having a single problem. The best thing about this software is the easy to understand user-interface, as most of the DJ video mixing software is pretty much complex and are not suitable for every user.
Key Features of Filmora Video Editor:
- Ability to produce top-quality videos as it comes with Video Stabilization tools.
- Lots of basic editing tools includes changing video orientation and speed.
- A comprehensive Media Library for easy management of projects.
- Various special effects including split screen, green screen, and face-off features are also available.
Music Remix software, free download
How to Do DJ Video Mixing
There are two basic options to merge multiple DJ videos, you can either split them using iSkysoft Video or can slide on each other using the Filmora Video Editor. Splitting will provide a detailed an amazing way to create way to merge your videos, however, sliding over will automatically do this task for you. Here’s how to do that.
Step 1. Import DJ Video
Import all the video files to the media library of Filmora Video Editor for Mac. You can simply click on the “Import media” button present right in the middle of Filmora Video Editor. Select all your videos and click on “Load” to import them.
Step 2. Drag DJ Videos to Timeline
Now, Move the videos that you want to merge to the timeline. Drag a video and drop it to the timeline as shown in the screenshot below. You should carefully drop these videos in the same video line in the right order. Otherwise, you will have the picture-in-picture effect instead of merging.
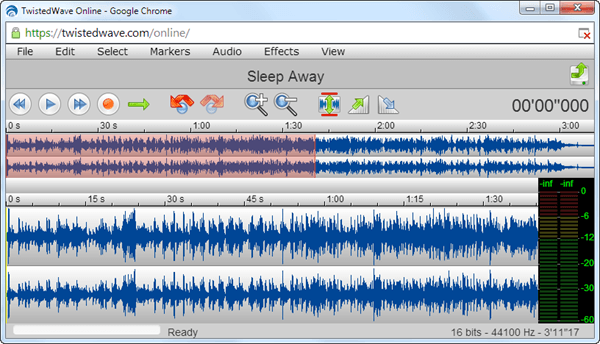
Step 3. Save Mixed DJ Videos
Once all the videos are in timeline, you can move the “Cursor” and double click to reveal the “Split” button. Use it to split one video into multiple clips. Now, simply slide these clips to and forth to merge these clips into making a single video. Alternatively, you can simply move the two videos on a single line to merge them to make a simple DJ video mix. This feature can also be used to make a jukebox of different songs of your choice to upload them on internet or to share with friends.
With Filmora Video Editor, you can not only join different clips but can also split a single clip into multiple clips and can use specific part of that clip in your video mix. Apart from that, it also has an exclusive feature called Picture in Picture mode which will let you play a video inside a video, so in the same frame, you will be able to play the both videos without a single problem. You can also mute the one track. So, one track will be played for both videos. Filmora Video Editor isn’t mere a video mixing tool but it will also let you add different audio files with the single video.
Part 2. How to Overlay DJ Videos
Overlaying videos, namely Picture in picture, Filmora Video Editor will let you mix several videos to form one amazing video. One video will be the base video and you can also set the size of the second, third or fourth video. Before you continue, make sure that you will be able to detach the audio track from the one video but the audio track from the second video will not be removed. This should help you in selecting the “base” video.
Drag the first video from the “Media Library” to the time line. Now, drag the second video just below the first one to make sure that you get the picture in picture effect. As soon as you drop the second video, a green outline will be shown on the preview window which will let you decide the screen of second video. That’s it! Similarly, you can apply several videos to get one perfect video.
Part 3. How to Attach Audios to a Video File
Apart from mixing different video clips, you can also use Filmora Video Editor to attach multiple audios to a single video. Yes, that is the beauty of Filmora Video Editor which will let you work with the different audio and video files at the same time.
Move all the video and audio files to the timeline, once the files are in the timeline, you can adjust the length of audio and video clip by using the “Trim” function or moving the “red cursor line”. Please note that the places for videos and audio files in the timeline are different. Put them in the right place respectively.