Host interactive online events with the MeetingOne integration for Adobe Connect Webinars – fully customizable and designed for max engagement.
- Adobe Connect Webinar Download
- How To Download Adobe Connect Webinar
- How To Download Adobe Connect Webinar For Free
- Download Adobe Connect Recordings
I have links to recorded conferences, how can I export video from them?
Franck Dernoncourt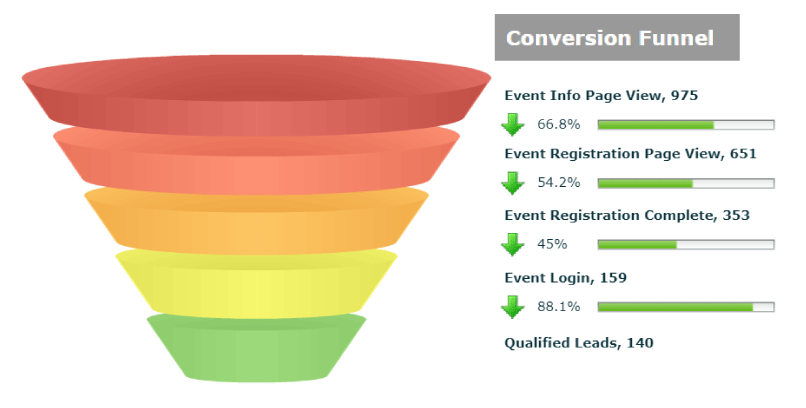
3 Answers
- Log into your Adobe Connect account
- Click on Meetings >My Meetings
- Click on the link for the recording
- Click the “Recordings” link (right-side of screen)
- Click the link in the “Name” column
- Copy the “URL for Viewing” – Example, http://mycompany.adobeconnect.com/p12345678/
- Paste it into a new browser tab then add the following to the end of the URL:
output/filename.zip?download=zip - Your URL should look similar to this example, http://mycompany.adobeconnect.com/p12345678/output/filename.zip?download=zip
I wrote this Python script to export an Adobe Connect recording as a video:
Explanation on how the script works:
Assume that the Adobe Connect ID is p6vwxp2d0c2f, i.e. the URL is https://my.adobeconnect.com/p6vwxp2d0c2f. You can add /output/p6vwxp2d0c2f.zip?download=zip at the end of the URL to download some zip archive containing a bunch of audio and video files as well as some .xml files. E.g., https://my.adobeconnect.com/p6vwxp2d0c2e/output/p6vwxp2d0c2e.zip?download=zip could contain:
- cameraVoip__.xml contains the audio + webcam if any.
- screenshare__.xml contains the audio + webcam if any.
To merge them, you can use ffmpeg (I took the ffmpeg commands from Oliver Wang / Yannick Hold-Geoffroy / Aaron Hertzmann):
where:
-map 0:a:0: map the first input file to be used just for the audio.-map 1:v:0: map the second input file to be used just for the video.-shortest: cut the audio or video in case cameraVoip_1_11.flv and screenshare_2_10.flv don't have the same length.
If you want to keep the webcam video and place it in some corner of the video screen sharing:
Regarding mapping the cameraVoip__.xml to the correct screenshare__.xml, in case there is more than one:
One could look at the cameraVoip__.xml / screenshare__.xml to get the timestamps of when the audio / screen share video began. This allows to map the screenshare__.xml with the correct cameraVoip__.xml.
E.g., in https://my.adobeconnect.com/p6vwxp2d0c2f/output/p6vwxp2d0c2f.zip?download=zip, from cameraVoip_1_11.xml, line 21:
Otherwise, another way could be to sort cameraVoip__.xml / screenshare__.xml, then map the first cameraVoip__.xml with the first screenshare__.xml, the second cameraVoip__.xml with the first screenshare__.xml, etc. I don't know if it'd break in some cases (seems to be ok for the couple of Adobe Connect recordings I looked at but perhaps that's because people always share screens).
Franck DernoncourtFranck DernoncourtIn Connect Central, in the recording listings, there is a Make Offline link. This will create an FLV of the recording on your local machine. Unfortunately, creating this video this takes as long as the recording takes to play. Follow the guidance given by the app for best quality.
You can then transcode the FLV to the format you prefer.
You must be a host of the meeting recorded or have moved the recording into the content library.
Not the answer you're looking for? Browse other questions tagged adobevideo-streamingvideo-captureconference or ask your own question.
- Pros
Highly customizable meeting spaces. Free trial doesn't require payment information.
- Cons
On the pricy side, particularly if you need multiple hosts. No dial-in numbers (VoIP only).
- Bottom Line
Adobe Connect does a good job delivering an easy-to-use video conferencing service that's flexible, too. However, you'll need to use Voice-over-IP (VoIP) or a third-party dial-in service for audio.
Adobe Connect (which begins at $50 per month) focuses on general video conferencing as well as allowing customers to deliver sessions and webinars. The product has a solid feature set, including video chat as well as desktop and document sharing. However, Adobe Connect does not offer its own dial-in service so, if you don't want to use its somewhat barebones Voice-over-IP (VoIP) capabilities, then you'll have to sign up with a third party, which you'll then need to integrate with your account. Otherwise, you'll have to send separate invites for dial-in and screen sharing, and you won't be able to record audio and video. Still, Adobe Connect is a solid service that works smoothly most of the time. ClickMeeting, our Editors' Choice in this category, however, offers dial-in numbers and video conferencing at a lower monthly cost.
Adobe Connect Webinar Download
- $19.99
- $30.00
- $0.00
- $15.00
- $24.00
- $14.00
- $12.99
- $2.00
- $12.00
Getting Started With Adobe Connect
Adobe Connect Meetings are pricier than competitors such as eVoice and ClickMeeting. There's only one published plan for meetings, which costs $50 per month per host for up to 25 participants and up to nine meeting hosts. This plan includes desktop and mobile access to meetings, a customized meeting URL, file storage, and meeting recording and editing. If you prepay for an entire year, then that fee is reduced to $45 per month per host. For meetings with more than 10 hosts and up to 100 participants, you'll have to contact Adobe to get a custom plan. A free 30-day trial, which excludes support, is available, and is prominently featured on the top of the Connect pricing page.
How To Download Adobe Connect Webinar
Registering for the trial is straightforward. Simply provide your name, company, email, and other contact information, and then answer some questions about your company's size and focus. You don't have to provide payment information until you decide to sign up for the paid plan. Once you accept the license agreement and submit your information, your activation email includes login information and your trial expiration date. At signup, Adobe provides a link to a Getting Started guide, and the welcome email includes links to the company's resource and learning centers.
Adobe Connect's gray-and-white interface looks very corporate, reminiscent of enterprise software I've used to track vacation days or submit expense reports at various jobs. It's laid out thoughtfully, though, with one menu at the top of the page that links to your saved content and templates. It also has another menu just below that one for creating meetings and accessing features, such as a virtual classroom for conducting training. Underneath that, you can view and manage your calendar, meetings, and resources.
For those of you who've previously considered Adobe Connect but opted for a different vendor, you might be happy to know that Adobe Flash Player is no longer required to use Adobe Connect. Although Adobe still provides support for Flash, it's not a necessary prerequisite.
Setting Up a Meeting
I used the User Guide to help set up my first meeting. There's an option to create what's called a 'persistent meeting' with a custom URL so that you can reuse that meeting space any time you need to meet. All you have to do is name your room, add a custom URL (or let the system generate one for you), and you're ready to go.
Adding participants is a bit confusing. From the meeting room, you click the Participant tab, but that only lets you invite registered users that you've added to your contacts. I found it odd that there's no guidance on how to add people to your contacts or invite non-Adobe users. I eventually figured out that you can't invite non-registered users from within the software; you have to copy the meeting URL and share it via email, chat, or social media. What's worse is, during testing, when I pressed the Email button to copy the link, it didn't copy the entire URL. This worked better in and , both of which can create an email invite with the full meeting URL.
On mobile, users will appreciate Adobe Connect's pod functionality, which lets presenters display windows to external content, even from a mobile device. For example, if you'd like to display a YouTube video during a presentation, then you'll be able to add a mini application window within the larger meeting window. The pods can be arranged in different layouts, and your choices can be saved between sessions so that you don't have to reconfigure the pod before every presentation.
The Meeting Experience
As a presenter, your screen is sharable, and you can let participants share their screens, which is a nice option that's not always available with these services. For example, ClickMeeting allows only meeting hosts to share their screen. Sharing your screen requires a download; the plug-in is pretty responsive. When you turn on a webcam, you can preview how you look before sharing; this is a nice touch since, with me, the camera never seems to be pointing at a flattering angle.
Presenters can also let participants use their webcams. There is no limit on the number of video feeds that can be displayed in a meeting, which is a feature not found in most video conferencing services. For instance, join.me limits you to 10 video feeds, Cisco WebEx Meetings allows seven, and ClickMeeting allows just four. Chat is available throughout the meeting and you can also set up private chats.
Meeting hosts can control access to the meeting, and allow only registered users, registered users and accepted guests, or anyone with a URL to join. If you set the meeting to allow only accepted guests, then when the participant clicks the link, a request to join is sent to the host. In my test, the alert popped up instantaneously. If multiple participants request access, then batch approval is available. Presenters can also password-protect meetings.
When participants join, a wizard pops up with nice overview of features, including how to join a call, view shared content, chat, and raise your hand. There are also Chat icons available to everyone for asking attendees to speak louder or softer or to agree or disagree.
Sound options include setting microphone rights for participants, enabling single-speaker mode, and muting participants. For audio, you can use either Adobe Connect's built-in VoIP program or a compatible third-party, dial-in service. Meetings, including on-screen activity, can be recorded and edited, and recordings can be paused and resumed.
Each of the features available in a meeting, such as the whiteboard and video chat, are called 'pods.' You can customize your meeting space by adding pods and laying out the space to your liking. Pods can be hidden at any time during your meetings. You can also download additional pods, such as a meeting timer, an MP3 player, a word cloud for brainstorming sessions, and stage lights to keep presenters from running over time. Finally, you can also choose from different meeting layouts to make the most of the pods you'd like to use.
Mobile Apps and Getting Help
Apps for Android and iOS are available that include full meeting features, including screen sharing and whiteboard tools. Adobe Connect is compatible with Linux, Mac, and PC operating systems (OSes) and with Internet Explorer 8 or later, Firefox, Chrome, and Safari browsers.
Once you sign up, Adobe Connect is ready to help with Getting Started tutorials, Quick Start guides for hosts and participants, a user community, and a Help wizard. You can open a case, chat with support, or interact with the company on Twitter if you have issues using Adobe Connect. Phone support is not available, though there are numbers available for sales if you have questions before signing up.
Solid and Customizable Online Meetings
How To Download Adobe Connect Webinar For Free
Adobe Connect offers a lot of help upfront for setting up meetings and your meeting space. And there are a ton of options for customizing your meeting space. While there are some quirks with inviting non-registered attendees, in general, the Adobe Connect experience is smooth. If you already use a dial-in conference service, then Adobe Connect is a fine addition to your meeting tools. For a full-fledged audio and video conference service that's less expensive, however, ClickMeeting is our Editors' Choice.
Adobe Connect
Bottom Line: Adobe Connect does a good job delivering an easy-to-use video conferencing service that's flexible, too. However, you'll need to use Voice-over-IP (VoIP) or a third-party dial-in service for audio.
Please enable JavaScript to view the comments powered by Disqus.blog comments powered by