Oct 06, 2017 Setting up Xpadder with Playstation Move Navigation Controller for PC gaming. Try the fireshock driver instead of scp. But the playstation move navigation controller is smaller, and gives. Support for PS Move Controller #263. Nerdy314159265 opened this Issue Apr 9, 2016 19 comments. It's practically useless in Windows 10 at this point. The Move Navigation Controller is recognized after you install the drivers for a standard DS3 but does not show up during the driver installation. L1-R1-PS: Switches off gamepads; ScpToolkit Driver Installer: To add PS3, PS4 controller or to setup wireless Bluetooth adapter; ScpToolkit Settings Manager: Many configuration settings can be managed from here; This is how you can use the ScpToolkit application to connect your PS3 and a PS4 controller to be used on Windows PC 10/8.1/7.
The PSNavi is kind of a strange controller. It's technically half of a PS3 controller. It has Thumbstick(L3), trigger(L2), shoulder (L1), DPad, PS, Cross and Circle buttons but does not have rumble or a lightbar. While it's not a commonly used controller for standard console gaming it is a very useful controller for VR because it fits in one hand nicely and can be used to make up for the fact that a PSMove controller doesn't have a thumbstick.
Game Controller Drivers Windows 10
Unfortunately getting the PSNavi to work on Windows is more complicated than with the PSMove or the DualShock4 because the PSNavi doesn't behave like a proper HID (Human Interface Device). I'll go into more details about that in the Why is this so complicated section.
NOTE: If you are planning on using the PSNavi over Bluetooth, skip this section and go straight to Connecting over Bluetooth.
In order for PSMoveService to communicate with the PSNavi over USB we need to assign the libusb driver to it. This can be done with Zadig, the same tool we used for the PS3Eye camera setup.
- Plug your PSNavi controller(s) into USB
- Open Zadig
- Go to Options > List All Devices
- Select 'Navigation Controller' in the device drop down list
- Select 'libusb-win32' in the driver list
- Hit the 'Install Driver' button
At this point PSMoveService should be able to see your PSNavi controller. If you launch PSMoveService you should now see this in your console output:

If you launch the PSMoveConfigTool you should see now see an entry for the navi in the controllers list. Because the controller is connected over USB you should also see the 'Device Serial' and the 'Assigned Host Serial' filled in.
Proceed to Binding a PSNavi to a PSMove.
Connecting over bluetooth is a bit more involved because we have to use the 3rd party controller tool ScpToolkit. The ScpToolkit makes DualShock3 and PSNavi controllers appears to windows as an XBox360 controller. However in order for ScpToolkit to manage controllers over bluetooth you need a second dedicated bluetooth adapter. I recommend getting a second ASUS BT-400 for this purpose.
Windows 10 Ps Navigation Controller Driver Windows 7
Bluetooth Setup video
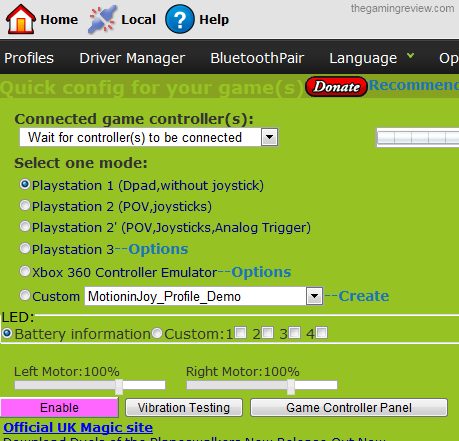
If you prefer a video setup guide, Chris Daley made this handy video for configuring the PSNavi controller over Bluetooth. He goes over the same steps listed below.
Downloading ScpToolkit
You want to download the 1.6.238.16010 version of the ScpToolkit. PSNavi support apparently is broken in the 1.7+ versions.
Pre-Installation Setup
Before installing ScpToolkit make sure to unplug the Bluetooth dongle you normally use for the PSMove controllers.
- With your dedicated bluetooth dongle you want to use for the PSNavi controllers plugged in, launch USBDeview.
- Find the device name, vendor id and product id of the dedicated bluetooth adapter.
- For the ASUS BT-400 bluetooth device name is 'BCM920702', the vendor id is '0b05' and the product id is '17cb'.
- save the information for the device as a text file with ctrl+s or take a screenshot. You'll need these in the next step.
Also go ahead and plug all of the PSNavi controllers into USB now. The ScpToolkit will bind all plugged in controllers to Bluetooth during install.
Run the ScpToolkit Installer
Go ahead and launch the ScpToolkit_Setup.exe at this point. After the files for the toolkit install you should be presented with the 'ScpToolkit Driver Installer'.
- Make sure 'Install Bluetooth driver' and 'Install Dualshock 3 driver' are checked and that 'Install DualShock4 driver' is unchecked.
- Check the down arrow next to 'Choose Bluetooth dongles to install'
- Check the entry that corresponds to the bluetooth adapter information you saved from earlier
- In my case: BCM920702 (VID:0B05, PID:17cb)
- Check the down arrow next to 'Choose DualShock 3 controllers to install'
- Check all navigation controllers you have checked in
- In my case: Navigation Controller (VID:054C, PID:042F)
- Hit the 'install' button
- You should see a torrent of status pop-ups fly by about devices being found and connected
Launch the SCPMonitor
After the install completes you should see the 'SCPMonitor' icon in your task tray:
If you don't, just search your start menu for 'ScpToolkit Monitor (Legacy)' and launch it. Once it's launch you should see your bluetooth adapter (listed as 'Host Address') and the controllers (listed as 'DS3') connected via USB:
Go ahead and unplug the PSNavi controllers from USB now and then press the PS button on each controller. You should see the red LED at the bottom of the PSNavi blink for a few seconds and then go solid. At this point you should see the controller listed as Bluetooth instead of USB in the SCP Monitor tool:
Verify XBox360 Controller Emulation
As mentioned before, ScpToolkit makes the PSNavi controllers appear to applications like you have an XBox360 controller plugged in. We can verify that this is working by opening the controller test utility in the Windows control panel:
Then look for the 'Controller (XBOX 360 for Windows)' entries:
Selecting the properties for the controller should give you a button test screen that you can use to verify that the controller emulation is working:
Enable Gamepad Support in PSMoveService
Because the Gamepad API I'm using in PSMoveService doesn't seem to play nicely with the DualShock4 controller connecting and disconnecting (causes crashes in low level Win10 code) I don't have gamepad support enabled by default. This can be turned on by setting 'gamepad_api_enabled' to true in %appdata%PSMoveServiceDeviceManagerConfig.json:
Now when you launch PSMoveService the output window should show the controllers listed:
As mentioned in the overview, a PSNavi controller by itself isn't very useful because it isn't an optically track-able controller. However when attached to a PSMove controller in some way it becomes a very useful add-on. However we have to tell PSMoveService which PSMove controller is attached to which PSNavi controller. This is done in the controller settings for each PSNavi controller. There is a 'Parent Controller' drop down that lets you assign the device serial of the PSMove controller you want to act as parent:
If you want to attach a PSMove controller to a PSNavi Xierion has kindly designed a clip you can 3D print that will hold both controllers.
You can download the STL file for the clip here
If you don't have access to a 3D printer, you can order a clip from Shapeways for as little as $16USD (shipping not included).
See issue #281 for full discussion.
Whew! You made it all the way to the bottom. So at this point you may be asking yourself: Why do I have to do all this setup for the PSNavi? Why do I need to use ScpToolkit to make this work? Great questions! As I mentioned in the overview, the PSNavi is a wierd controller. Many modern controllers will present a standard Human Interface Device (HID) protocol to the operating system. A controller has a standard set of 'HID reports' you can query from the controller. This makes it easy to write code to access the controllers over USB and Bluetooth.
Because the PSNavi controller doesn't have a proper interface you have to write lower level code to access it over USB and Bluetooth. On the USB side this is a bit annoying but it's not too bad. You can just use LibUSB to manually send HID reports to the controller. This is actually what I spent a fair bit of time in December working on.
The Bluetooth side however is a nightmare. Bluetooth is actually a suite of protocols. Bluetooth communication to a PSNavi is manged by the 'Asynchronous Connection-less' or ACL radio link in conjunction with the 'Logical link control and adaptation protocol' or L2CAP. In order to communicate with a bluetooth device directly this way (something the OS usually manages for you with HID interfaces), you have to completely take control of a bluetooth adapter and then deal with the ACL and L2CAP protocol management. This is a TON of new code to be adding to PSMoveService just to support one controller type. And I have yet to find a good lightweight cross platform library for bluetooth.
ScpToolkit already does all of the bluetooth connection management. And on top of that, because it emulates the XBox360 controller you can use the PSNavi controller in other games. From my point of it made a lot more sense to just leverage ScpToolkit instead of trying to made PSMoveService an all in one service. And honestly, if I hadn't done it this way it probably would have been another few months before I got PSNavi support implemented.
Since the PSNavi is now recognised as an XBox controller Steam will try to use it independently which will interfere in the menu and possibly some games. To remove these button assignments follow this guide to edit the configuration underSettings -> Base Configuration -> Big Picture configuration -> DEFAULT.
The PS button may also not work correctly as it is used by the XBox Game Bar. If this is the case open the Game Bar with the PS button (or Win+G), select settings and un-check 'Open Game Bar using X on a controller'. Sometimes this assignment disrupts the button's function even when the Game Bar is not enabled so Game DVR must first be turned on in the XBox app underSettings -> Game DVR -> Record game clips and screenshots using Game DVR.
Most modern controllers are ready to use with a PC right out of the box. But if you’re using an unusual controller or USB adapter, you might find your analog stick inputs aren’t as accurate as they should be. For example, GameCube and N64 controllers typically need a little adjustment to get accurate stick inputs. You can use the Windows 10 (and Windows 7) calibration menu to gain control over your controller. Some joysticks will also require careful adjustment before they register reliably.
Depending on the controller you’re using, the name and icon may be slightly different. We’re using the Xbox One controller that requires a special PC dongle. The same steps should apply for any controller, gamepad or joystick calibration.
Related: How to Connect a PS4 Controller to Your Windows PC
Opening the Calibration Wizard
1. Open the Windows 7 Control Panel from the Start Menu. Make sure not to open the Windows 10 Settings application. If you do, you’ll need to go to “Devices -> Printers & Scanners -> Devices and Printers.”
2. Click on “Device and Printers” to open a listing of devices connected to your computer.
Ps Navigation Controller On Pc
3. Locate your controller’s icon in the list of devices. Make sure not to confuse it with the controller’s wireless adapter. That one won’t have the calibration options.
4. Right click on the controller and choose “Game controller settings” from the context menu.
5. On the popup options screen click the “Properties” button.
6. In the next popup window click on the “Settings” tab.
7. Under the “Settings” tab click the button labelled “Calibrate…” to open the calibration tool. Note that if you accidentally calibrate your controller incorrectly, you’ll also find the “Reset to default” button here. That will get things back to the original state.
This will invoke the Calibration Wizard which will guide you through the process of setting up your controller’s directional correctly.
Using the Calibration Wizard
After the Calibration Wizard opens you can walk through the guided calibration steps to gain better control over your control stick inputs.
1. In the main window click “Next” to get going.
2. This first window will calibrate the left thumb stick which the calibration tool calls a directional pad. Leave the stick entered and press any button on the controller (The “A” button is fine.), or click “Next” in the calibration window.
Windows 10 Ps Navigation Controller Driver Windows 7
3. Push the control stick into all the corners (or just rotate it around the extremes of its input), then press any other button on the controller. If you want to see the integer values your controller is sending to the computer, you can tick the box next to “Display Raw Data.”
4. Return the left control stick to center by releasing it, then press any other button on the controller.
5. The next window measures the Z Axis. On the Xbox One controller, this is controlled by the triggers (LT and RT) on the back of the controller. On the Xbox 360 and Xbox One controller you’ll have to pull the left and right trigger sequentially to get a full range of “motion” from 0% to 100%. Once you’ve done that, press any other controller button.
6. The X rotation is controlled by the left and right movement of the right control stick. Move the control stick all the way to the left, then all the way to the right, and then press any controller button.
7. Move the right control stick up and down to input the Y rotation, then press any controller button.
8. Click “Finish” to complete your calibration.
Windows 10 Ps Navigation Controller Driver Free
9. Back in the controller’s properties window click the “Apply” button to apply your calibration settings.
Microsoft Controller Driver Windows 10
Conclusion
If you need better control over your gamepad, you can use the built-in Windows 10 calibration tools to make some adjustments. The controls aren’t too refined, but they can help you out if you have some major errors in your input.